[aside type=”normal”]初回投稿:2015/10/03 最終更新:2015/11月/30[/aside]
はじめに
さて、長らく更新期間を開けてしまいました。
色々と現職の方で動きがあり、急激な忙しさに追われた一カ月ほどでした。まぁ、いいわけでしかないのは間違いないのですが、なかなか継続するのは大変ですね。
気を取り直して、少しずつでも更新を続けていこうと思います。
さて、引き続き週末起業家が絶対的に活用すべき対象としてのブログの立ち上げ方について、世の中に大量に溢れている情報ではありますが、「自信がない人」「自分だけだとなかなか継続ができない人」とか、そういう人達にとって親しみやすく、また(騙されないと)信頼できて、お金を払わずともアドバイスをしてもらえる、そんなポジションを目指しながら、共感を得られるように記事を作っていければと思っています。
[aside type=”normal”]自分で何でもガンガン出来る人向けのコンテンツではないかもしれませんのでご了承ください。というか、そういう方々は、ご自身でどんどん前進していった方が良いですよ。[/aside]
ブログ準備とその役割
さて、ブログに担ってもらう機能は、「営業」です。
これは、限られた時間の中で、マネタイズをしていくために絶対的に必要なポイントです。どのようなビジネスを皆さんが検討しているかに関わらず重要。
商品を販売したいと思っているのであれば、その商品の魅力をサイトが伝える必要があります。
サービスを売りたいのであれば、どのようなサービスか。なぜそのサービスを対価を払ってまで利用する価値があるのかを説明しなければなりません。
とはいっても、ブログでそのような商品やサービスの説明を何度も何度も繰り返していても、全く商品は売れないでしょう。
では、売るために何が必要か?をしっかりと考えながらブログを運営していく必要があることになります。
- 商品に関連している話題について触れながら商品がいかに良いかをアピール
- 商品が関連する領域の専門家としての知識を披露して、その専門家が進める商品として販売をする
- サービスに関連する話題について触れながら、如何に自身のサービスを利用することが有益かをアピールする
- 自身が提供するサービスの領域について、専門知識を披露しながらユーザーの信頼を獲得し依頼につなげる
これらの他にも色々なパターンで、ブログからマネタイズに結び付けていく方法があります。
しかし、今現在においては一旦、その点は忘れてブログを運用に載せるということを最優先にした方がよいと僕は考えます。
これは、実際にブログをスタートさせれば分かりますが、色々と難しい局面にぶつかったり、当初考えたやり方ではなかなか思い通りに進めていけなかったりするためで、方向転換が何度か起こる可能性があるためです。
だからこそ、まずはしっかり考えたうえでやりましょう!という話もあるのですが、そこに時間をさんざん使ってから後で方向転換となると色々と大きなロスが発生しますので、まずは形を整えましょうというのが僕の考えです。
ブログ準備のステップをまとめています
基本的なブログ開設のステップは記事が色々とバラけていますので、各ステップの記事に全てのステップへ飛べるようにリンクを入れています。
[kanren postid=”515,495,497,499,501,503,506,508,510,512″]
まずはブログを書く前の準備
ブログの内容を考える
まずブログが大枠として何について書くかを考える必要があります。
例えばこのブログの場合は、週末起業にチャレンジする自分自身の行動の備忘録的なスタートになっています。
現在は、もう少しサイト内において週末起業を志す人達へ向けたビジネスも将来的にできないか模索していて、スタート地点よりも少し変わってしまっているのですが、それはそれで問題ないと思います。
ただし、軸は「週末起業」に置いています。そのためドメインはshumatsukigyo.comになっているわけです。
売りたい商材が、手作りお菓子の場合は、例えば、tedukuri-okasi. comとか、お茶が大好きでお茶っ葉を仕入れて売っているような人であれば、ochappadaisuki.comとか、まぁ何でもいいんですけど、サイト内容がイメージがしやすいドメインが良しとされています。
ドメインを何にするか考える
ブログを自分で運営するためには、独自ドメインとレンタルサーバーを用意する必要があります。
独自ドメインは、ネット上の住所といわれて、例えばヤフーをみたかったらyahoo.co.jpをURLを打ち込めばヤフーに行けるのと同じように、自分のブログの場所を示すために契約をするものです。
自分が獲得したいと思った独自ドメインは、仮に既に誰か別の人が獲得してしまっていた場合には取得が不可能になります。
これは、完全に同じ住所が2つと存在しないのと同じように世界で唯一のドメインになることを意味しています。
さて、ブログの内容を先に考えた理由は、ここで意味をなします。
どのレンタルサーバーを利用するか検討
サーバーというのは、自分が獲得したドメインをWEB上に公開するために必要になります。
基本的に、すべてのネット上のウェブサイトは、どこかしらの「サーバー」を経由して画面上に表示されています。
「レンタルサーバー」と呼ばれるのは、機材やセキュリティも含めた運用をすべて自分時管理する自社サーバーの対義語になっているため。
要するに、サーバーを提供している会社のサービスを利用する形で、サーバーをレンタルするために「レンタルサーバー」となるわけですね。
レンタルサーバーの会社はたくさんありますので、ネットで「レンタルサーバー」などと検索をして会社をチェックしてみてください。
ドメインとサーバーの費用
- ドメイン料金:種類にもよりますが、年額500円~3000円程。
- レンタルサーバー料金:会社によって大きくことなりますが、大体月額1000円~2000円程度
レンタルサーバーの会社によっては、初期費用がかかってきます。
大体、10000円弱程度の出費は覚悟する必要がありますが、特にサーバーは安かろう悪かろうな部分もありますので、あまり安すぎると結局後でサーバー移転などが必要になりさらに面倒になってくるので、ここは必要経費と考えておきましょう。
ドメインを取得する会社とレンタルサーバーをする会社は同じにもできますし、別々にもできます。
スタートのタイミングでは、下手に躓くと先に進めなくなるどころか、気持ちが急激に冷めてしまったりもしますので、先々にはドメイン管理会社やレンタルサーバー会社を変更することもできる(またその作業もある程度サイト運営に慣れてくれば難しくない)ので、まずは一番スムーズに先に進める選択肢を僕はおすすめします。
以下は、僕がドメインとサーバーのレンタルをしたお名前.comの例を記載します。
[手順1]ドメイン取得とレンタルサーバーの契約
お名前.comにアクセス
ここにリンクを張っておきます。
「ここに入力してから」というところに取得したいドメインの「.(ドット)よりも前の部分」を入力して「検索」をクリックします。本サイトでいうと「shumatsukigyo」とだけ入力して検索をクリック。
ドメインのチェックと購入
すると、ドット以降の部分で選択の可否も含めた表示がされます。
基本的には、メジャーなものを使うのが分かりやすいとは思いますので、一番上の部分で欲しいドメインが取得可能なようであればチェックをして「お申込みへ進む」とします。
もしここで欲しいドメインが既に取得されてしまっている場合には、選択肢がいくつかあります。
違うドメインにする
ドット以降を別の物に変えて取得する。画像のケースでは、.comと.netが取得済みになってしまっているので「.club」にチェックを入れて取得、という流れ。
これで「shumatsukigyo.club」を取得することになります。
画像中央の「他のドメイン名を検索する」という部分の一番右下にある「すべての種類を表示」をクリックすると、大量のドメインから選択をすることができるようになります。
ドメイン名を変える
分かりやすい「.com」や「.net」「.jp」がどうしてもほしい等の場合は、ドットの前を変更して再度ドメインが取得できるかどうかやり直し。
ドメイン名を変えるって言うのはドットより左側を変えることになります。
このサイトの場合であれば、shumatsukigyoという部分そのものを変更するような流れです。
ドメインが決まったら契約に進みます
ドメインが決まって取得もできる状況になったらいよいよ契約をします。
ここで最終確認を行い、支払方法などを入力する画面に進んでください。2点、補足説明をします。
Whois情報公開代行
ドメインの所有者等が誰かを調べることができますが、そこに自分の名前が表示されることが嫌な場合などはチェックをします。
ただし、初年度は無料ですが、二年目からは1ドメインにつき年額1000円前後必要になりますのでご注意ください。
サーバーの選択にチェックを入れる
良くいわれるのは、サーバーはエックスサーバーが良いとか、アクセスが無いうちは安いサーバーで十分等、意見はたくさんあります。
が、とりあえず良し悪しは別にしても概ね問題なく利用できますので、細かい設定を極力回避することを目的に僕はそのままお名前.comのサーバーを申し込みました。
ドメイン管理会社とサーバー会社が別の会社の場合は、ドメイン側でDNSの設定などを行いサーバー会社を指定する必要が出てきます。
そのあたりは問題なくできるという方はチェックを外してドメインだけをお名前.comで取得するのが良いでしょう。
[aside type=”warning”]本投稿は、トラブルをなるべく避けたいと思って僕がやった手順の説明です。繰り返しになりますが、サーバーは別のところを使いたい方は、サーバーのチェックはしないようにお願いします。[/aside]
申込内容の確認
内容を確認してから「契約に同意し、上記内容を申し込む」をクリックします。
レンタルサーバーを利用する場合は、初期設定費用というのがどこの会社も請求されます。
上記の3640円というのはその金額です。
またドメインが1円となっているのは、2015年10月現在は、ドメインとサーバー同時申し込みで特定ドメイン費用が1円になるキャンペーンを行っているためにです。
結構頻繁に行われていますので、タイミングなどもはかりながら申し込むのも良いかと思います。
契約が完了すると、登録メールアドレスに会員番号などが送られてきますので、それをしっかりと保管して置くようにお願いします。
これでドメインとサーバーの契約は完了ですが、まだ完了ではなくてWordPressが使える状態までもう少し操作が必要です。
[手順2]WordPressのインストール
お名前サーバーにアクセスします。先ほどのサイトとは実は違う場所にあるので、アドレスもちょっと違います。もちろん同じ会社ですけど。
ここからアクセスしてください。
お名前.comレンタルサーバーにログイン
ちょっと見にくいですが、画面右上の「ログイン」をクリック。ログイン画面に進みます。
ここで、「共用サーバーログインページへ進む」へ。するとアカウント名とパスワードを入力する画面が出てきます。
アカウント名とパスワードは、契約完了時点で取得していると思いますので、そちらを入力してログイン。
WordPressのインストールへ
ログインが完了するとこんな画面が現れると思いますので、右上の「Web設定」にある「WordPressインストール」をクリックします。
次に以下のような画面になります。
まだサイトなどを作っていないと思うので、画面には何も記載がない状態だと思います。
そこは気にせずに「新規インストール」へ進んでください。
ちょっと不安になってきましたよね?でも大丈夫です。
このまま進めていただき、しっかりとブログが始められるようになるところまでいきましょう。
ここも何じゃこれ?って感じかとは思いますけど、そのまま「作成」で問題なしです。
もうすぐ完了ですよ!
これまでなんか無機質なスカスカの画面を不安な状態で進んできたので、次の画面では一瞬威圧されますが落ち着いてください。笑
ここで入力が必要になるのは下の3つです。
- ブログのタイトル:後からでも変更できますので、とりあえず適当に入れておいても大丈夫です。
- 管理者パスワード:今後、WordPressで投稿する際には必ずログインをするので忘れないパスワードを。ただし、セキュリティーにチェックしてください。
- 管理者メールアドレス:自分のメールアドレスを入力してください。
この決定をクリックすれば、とりあえずWordPressのインストールは完了になります。

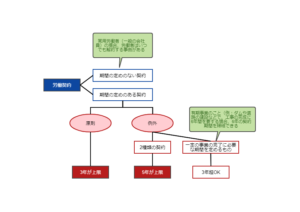
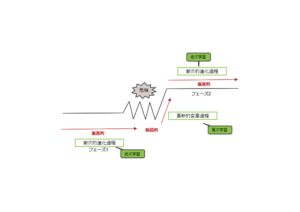
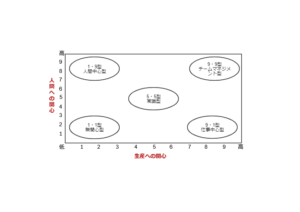
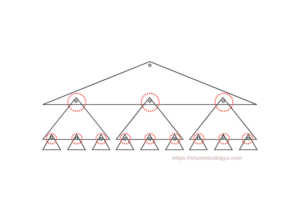
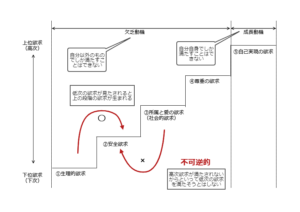

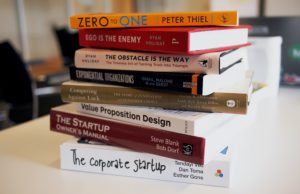
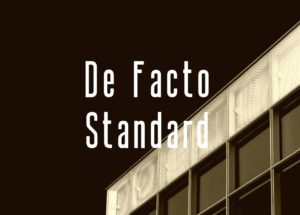
コメント